Learn how to delete wallpaper on iPhone
Here’s how to remove a wallpaper from your iPhone:
- Open the iPhone’s Settings app.
- After swiping down, select Wallpaper.
- Depending on where the wallpaper you wish to remove is located, tap on Photos or Camera Roll under the Select a New Wallpaper section.
- Look through your pictures to locate the wallpaper that you wish to remove.
- To choose the wallpaper, tap on it.
- Press and hold the Delete icon located in the lower-left corner.
- Select Delete Wallpaper from the pop-up confirmation box to confirm the deletion.
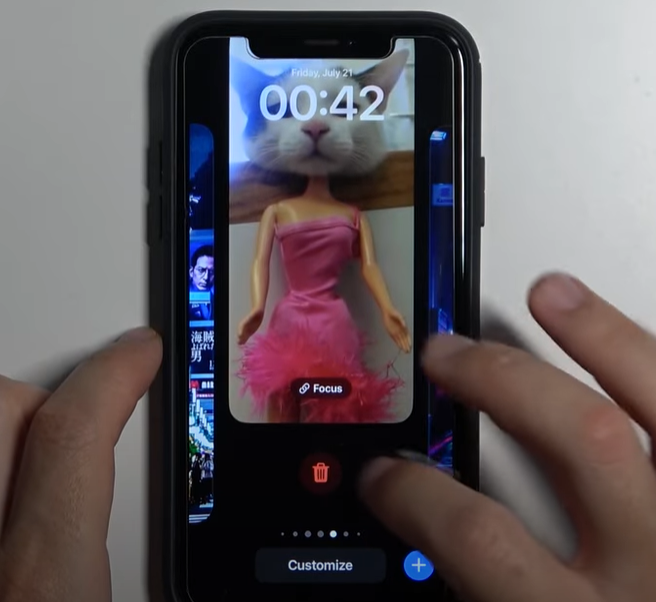
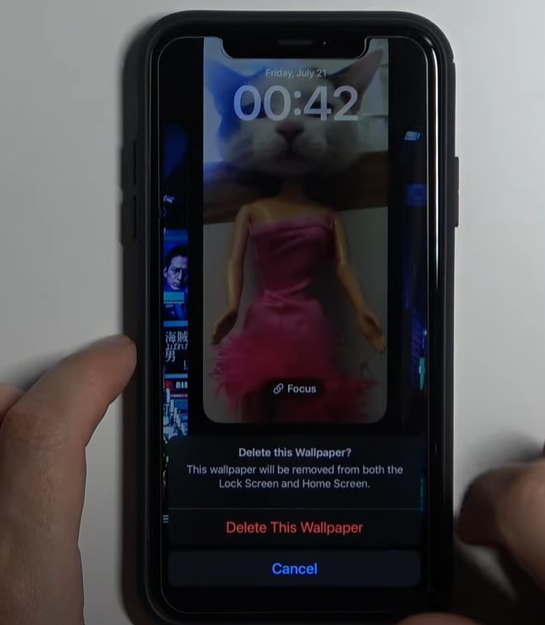
Your iPhone’s wallpaper will be deleted when you’ve finished these instructions.
how to delete wallpapers on ios 16
The following describes how to remove wallpapers on an upcoming version, such as iOS 16:
- Open Settings: From the home screen of your iOS device, find and launch the Settings app.
- Go to Wallpaper Settings by navigating: Within the Settings menu, look for and tap the Wallpaper or Wallpapers & Brightness option.
- Access Wallpaper Library: You should be able to manage your wallpaper library using the Wallpaper options. This might be titled something like Select a New Wallpaper. Give it a tap.
- Choose Wallpaper to Delete: Go through your collection of wallpapers and select the one you wish to remove. To choose it, tap on it.
- Delete Wallpaper: To remove the chosen wallpaper, look for the delete option. A Delete button or a trash can icon could be used to symbolize this. Give it a tap.
- Verify Deletion: If you decide to remove the wallpaper, a prompt asking for your confirmation may show up. To delete the wallpaper from your device, confirm the deletion.
Keep in mind that the functionality and UI of iOS are standard for these tasks. Should iOS 16 bring any major modifications, the procedure may vary slightly. For the most accurate instructions, always refer to the most recent documentation or user manuals that Apple has released.
For Latest Posts: How to delete a plan in planner
