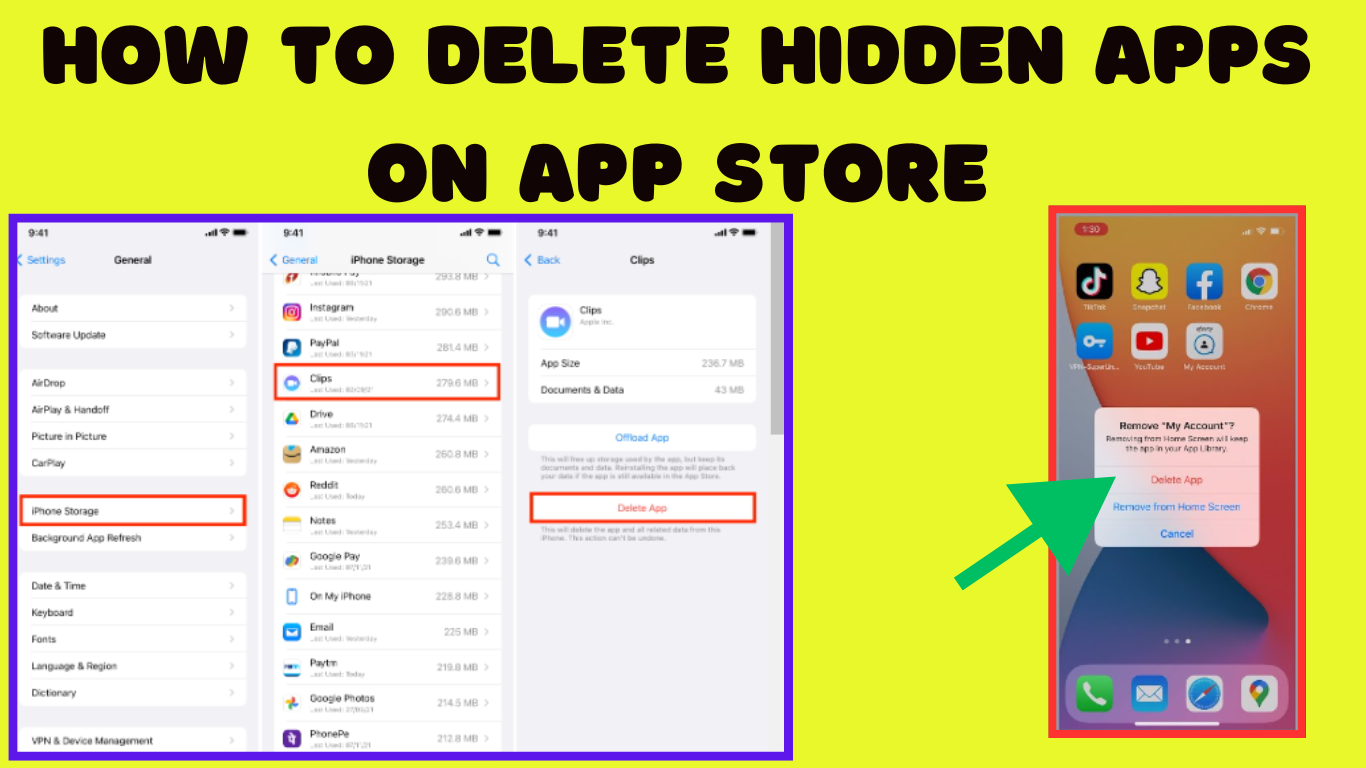How to delete hidden apps on app store:
Hidden apps on the App Store are apps that you previously purchased or downloaded but have opted to remove from your purchase history. This function lets you remove apps from your history that you don’t want to be exposed. There is no straightforward way to delete apps that have been hidden from your App Store purchase history. However, you can prevent them from appearing in your purchase history. Here’s how.
- Open the App Store: Start the App Store on your device.
- Go to your Account: Tap the profile image or icon in the top right corner.
- View Purchased Apps: You may need to enter your Apple ID password or use Touch ID/Face ID. Then press Purchased.
- Find Hidden Apps: Go through your list of purchased apps. If you’ve previously hidden any apps, they’ll be marked with a cloud icon and a down arrow to indicate that they’re hidden.
- Unhide Apps: To unhide any app, tap the cloud icon with the down arrow next to it. This will reinstall the app on your device, and it will no longer be concealed in your purchase history.
Remember that if you’ve hidden an app that you no longer desire, you may completely delete it from your iPhone by navigating to the home screen, finding it, and long-pressing it until it jiggles. Then, touch the X that appears on the app icon to permanently delete it.
How to uninstall apps on iPhone that are hidden:
If you wish to uninstall any hidden apps from your iPhone, follow these steps:
- Go to Settings: Launch the Settings app on your iPhone.
- General: Scroll down and tap General.
- Tap iPhone Storage. This will provide a list of all applications loaded on your device.
- Find the Hidden App: Scroll through the list of apps until you find the app you wish to delete. Even if it’s hidden, it should still be on this list.
- Delete the App: Select the app you wish to delete. You will have the option to Delete App. Tap it, then confirm deletion when requested.
- Confirm Deletion: Once confirmed, the app will be deleted from your iPhone.
Follow these instructions to delete hidden apps from your iPhone, even if they do not appear on your home screen or in your App Store purchase history.
How to permanently delete hidden apps from app store:
It is usually not possible to delete hidden apps from your App Store purchase history permanently. The App Store does not have an option for removing products from your purchase history, especially if they are hidden. You can, however, hide transactions from your history, thereby removing them from your view but not from your account. This is how you do it:
On iOS devices (iPhone, iPad), launch the App Store app.
- Tap the profile icon in the top right corner.
- Tap Purchased.
- Find the app you want to hide and swipe left on it.
- Tap the Hide option that displays.
- Confirm when requested.
On a Mac, access the App Store.
- In the bottom left corner, click on your name or profile image.
- Click Purchased.
- Find the app you wish to hide and right-click on it.
- Click Hide Purchase.
- Confirm when requested.
- After hiding the purchase, the app will no longer appear in your purchase history but will remain tied with your account. This means that if you ever want to download it again, you don’t have to buy it again.
If you want to completely remove an app from your account, you should contact Apple Support for assistance. Keep in mind that completely erasing a purchase from your account may not always be possible, and it is subject to Apple’s policies and procedures.
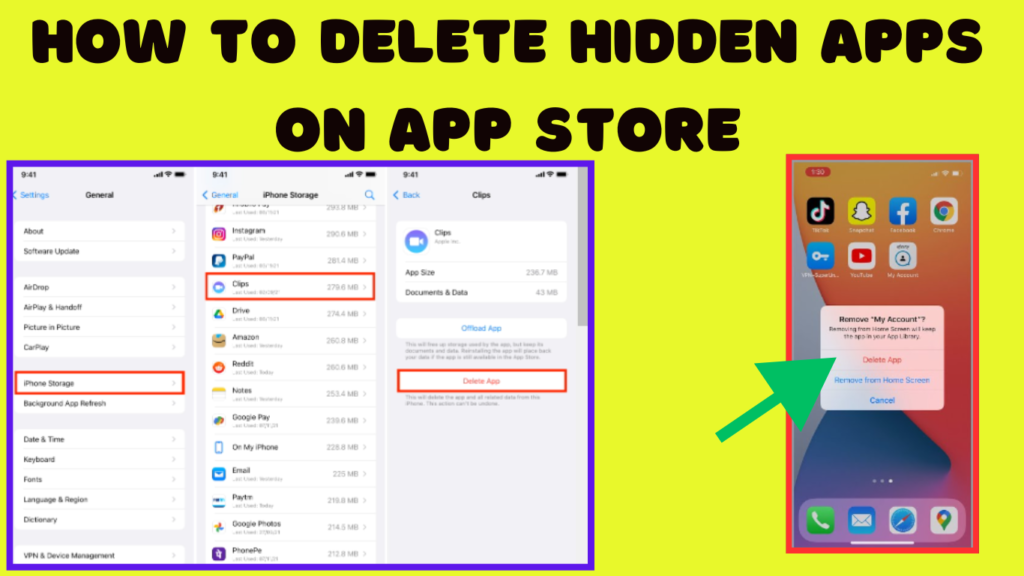
How do I permanently delete apps from the App Store?
You cannot delete apps permanently from the App Store by removing them straight from the store. However, you can erase apps from your smartphone, which will remove them from your display and prevent them from being accessed on that device. Here’s how to do it across many platforms:
For iOS devices (iPhone, iPad): Long-press the app icon on the home screen until it starts jiggling.
- To delete an app, tap the X symbol.
- Confirm when requested.
- On Android devices, navigate to the home screen or app drawer.
- Long-press the app icon you want to delete.
- Drag the app icon to the Uninstall or Remove option toward the top of the screen.
- Confirm when requested.
On Mac, open Finder and navigate to the Applications folder.
- Locate the program you wish to uninstall.
- Right-click the app and choose Move to Trash or drag it to the Trash icon in the dock.
- To permanently delete the program, empty its trash.
- Deleting apps from your device clears them from your display and frees up storage space, but they are not removed from your App Store purchase history. If you want to remove them from your purchase history, follow the steps outlined in the preceding response.
You may like this content: How-to-delete-someone-from-a-group-text