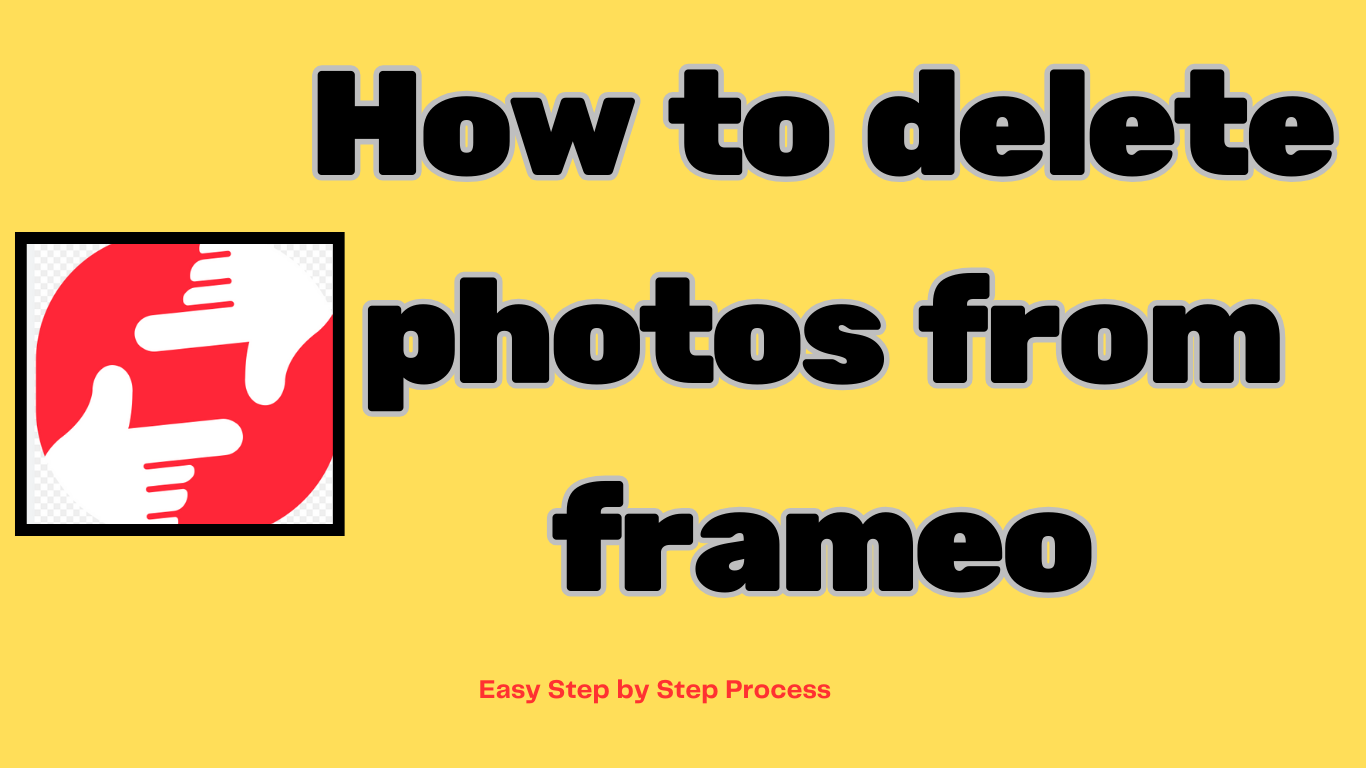How to delete photos from frameo
Users can wirelessly transfer photographs from cellphones or tablets to the digital photo frame. The app normally connects to the digital photo frame via Wi-Fi or Bluetooth, allowing users to choose photos from their device’s gallery and transfer them straight to the frame for display. Frameo apps frequently include functionality like adding commentary to images, organizing albums, and manipulating the content displayed on a digital photo frame. It allows users to easily share and showcase their favourite experiences with friends and family.
To delete photos from frameo, follow these steps:
- Open the Frameo App: Ensure that your smartphone or tablet is connected to the frameo device via the frameo app.
- Access the images: Go to the part of the app where you may see the images currently on your frameo device.
- Choose the Photos to Delete: Tap on the photo(s) you wish to delete. Most programs allow you to delete several photos at once.
- Find the Delete Option: Locate a trash can icon or a delete option within the software. It’s typically found near the bottom of the screen or in a menu accessible by touching the three dots or a similar icon.
- Confirm Deletion: When you click the delete option, the program will normally prompt you to confirm the deletion. Confirm that you want to proceed.
- Wait for Sync: After confirmation, the photos will be erased from your Frameo smartphone. This may take some time depending on your internet connection speed and the amount of photographs to be erased.
- Check Frameo Device: After deleting the photos, check your Frameo device to ensure they were correctly removed.
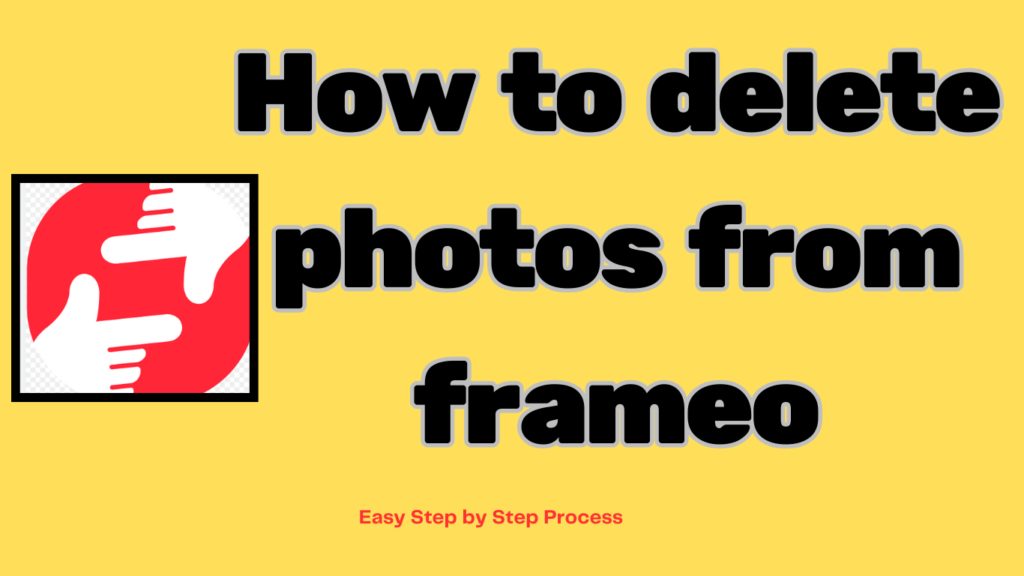
Following these instructions should allow you to delete photos from your Frameo device via the Frameo app.
How to delete photos from digital photo frame
To delete photos from digital photo frame, follow these basic steps:
- Access the Menu: Most digital photo frames include a menu button or a touchscreen interface. Use this to get to the settings and options.
- Go to Photos: In the menu, look for an option for viewing or managing photographs. This might be called Photos, Gallery, or something similar.
- Choose the Photos to Delete: Browse through the photographs on the screen and choose the ones you want to erase. Depending on the digital photo frame, you may be able to pick numerous photos simultaneously.
- Find the Delete Option: Locate the delete or trash icon on the screen or in the menu selections. This is commonly symbolised by the garbage can symbol.
- Confirm Deletion: Once you’ve located the delete option, confirm your choice. The frame may request confirmation before deleting the selected photographs.
- Wait for Deletion: The frame will delete the selected photos from its memory. This may take some time, depending on how many photographs are being erased.
- Check Confirmation: After deleting the photos, confirm that they have been effectively erased from the digital photo frame.
Keep in mind that the specific stages and options will differ based on the make and model of your digital photo frame, if you want to learn how to delete photos from frameo app. For model-specific instructions, how do i delete photos from frameo go to the user manual that comes with your device.
You might like this Post: How to catch a cheater wife
How to add photos to frameo app
Follow these steps to add photographs to the Frameo app and transfer them to your digital photo frame:
- Open the Frameo App: Start the Frameo app on your smartphone or tablet. If you haven’t already, get it from your device’s app store (Google Play for Android, App Store for iOS).
- Connect to Your Digital Photo Frame: Make sure your smartphone or tablet is connected to the same Wi-Fi network as the digital photo frame. To connect your digital photo frame, follow the instructions that came with it.
- Select images: Go to the section of the Frameo app where you can add images. This is sometimes referred to as Add Photos, Select Photos, or something similar.
- Choose Photos from Gallery: Browse your device’s photo gallery and select the images you wish to add to the Frameo app. You can frequently choose numerous images at once.
- Add Captions (Optional): Some versions of the Frameo app let you add captions or messages to your photos. If desired, add captions to the selected photos.
- email Photos to Digital Photo Frame: After selecting your photos and adding captions, search for the option to email or transfer them to your digital photo frame. This could be labelled as “Send”, “Transfer”, or anything like.
- Wait for Transfer: Wirelessly transfer the selected photographs from your smartphone or tablet to your digital photo frame. Depending on the quantity of photos and the speed of your Wi-Fi connection, this could take a few moments.
- Check Digital Photo Frame: Once the transfer is complete, check your digital photo frame to ensure that the photos were successfully added and are displaying correctly.
Following these instructions should let you add images to the Frameo app and transfer them to your digital photo frame, delete photos from frameo allowing you to simply display your favorite memories.
How to delete photos from frameo app on phone
To erase photos from the Frameo app on your phone, follow these basic steps:
- Open the Frameo App: Find the Frameo app on your phone and launch it.
- Navigate to images: Once in the app, go to the section where your images are saved. This might be in the Albums or Photos sections.
- Select the photo(s) to delete: Browse through your images and choose the ones you want to delete. Typically, you may accomplish this by tapping on the photo or choosing it with a long press.
- Access the Options menu: Look for the settings menu, which is often represented by three dots or a trash can icon. Tap on it to see the possible actions.
- Select Delete: To remove the chosen images from the Frameo app, choose Delete or Remove from the menu that displays.
- Confirm Deletion: Before erasing the pictures, the program could ask for your approval. Verify the deletion’s planned course of action.
- Verify Completion: After deleting the photos, make sure they’re gone from the app’s UI.
Depending on the device you’re using and the version of the Frameo app you’re using, the instructions may differ significantly. For more detailed instructions, frameo remove photo from app see the help section or user manual of the software if you are unable to locate the precise steps.