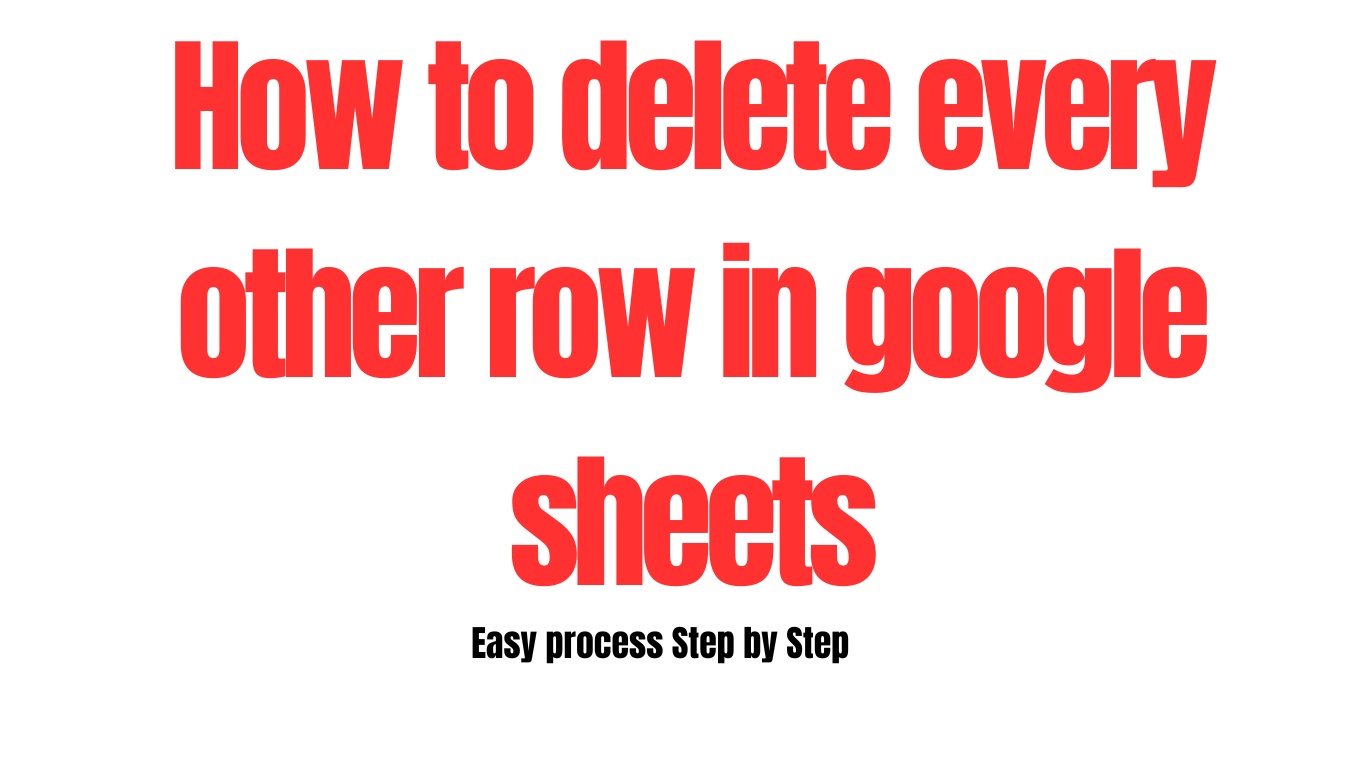- Add a Helper Column: To mark rows that should be eliminated, create a helper column.
- Fill in the Formula: To indicate rows for deletion, enter the formula in the first cell of the helper column. For instance, if your data begins in A2, write the following formula in B2:
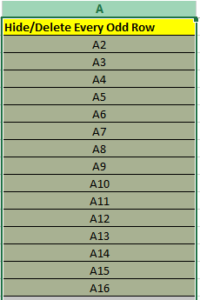
- Every other row will be marked with a 0 or a 1 using this formula.
- Use Filter: After deciding on the data range (which includes the helper column), select Create a filter from the Data menu.
- Filter Rows: Depending on the rows you wish to remove, click the dropdown arrow in the helper column and unselect 0 or 1.

Delete Rows: Once the filter has been applied, choose the rows you wish to remove (these will be the ones that the filter has obscured), then right-click and select Delete rows.
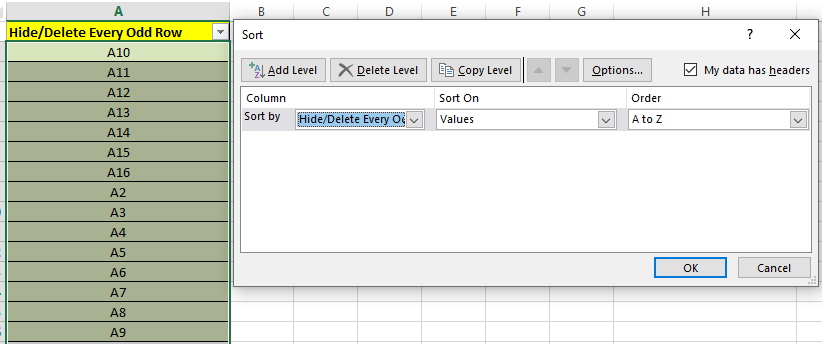
Remove Filter: Lastly, choose sort from the Data option and click delete level and click on Ok.
Your Google Sheets document’s every other row is basically deleted throughout this process. Keep in mind that this action cannot be undone instantly, so proceed with caution. how to delete every other row in google sheets is the kind of mass operation you should always think about storing a backup of your data before doing.
For Latest Post Visit here: How to delete a plan in Planner
How to delete multiple rows in google sheets at once
Use these procedures to remove several rows in Google Sheets at once:
- Select Rows: To select several rows, drag your mouse down to the row number of the first row you wish to delete. As an alternative, you can choose a range of rows by clicking on the row numbers while holding down the Shift key, how to delete every other line in google docs 2024.
- Right-click and Delete: Right-click on any of the selected row numbers once you’ve picked the rows you wish to remove. Select the option Delete rows from the context menu that appears.
- Confirm Deletion: You will be prompted to confirm the deletion in Google Sheets. To confirm and delete the rows you have selected, click Delete.
You can delete numerous rows at once with this method, which speeds up and improves the efficiency of the procedure. how to delete multiple rows in google sheets at once It is not possible to reverse the deletion unless you use the Undo function right away, how to delete every other row in google sheets so be sure to double-check your choices before confirming the deletion.
How to delete rows in google sheets mobile
On a mobile device, use these actions to remove rows from Google Sheets:
- launch Google Sheets App: On your mobile device, launch the Google Sheets app and select the spreadsheet that has the rows you wish to remove.
- Select Rows: Press and hold the row number of the first row you wish to remove. The row selection mode will then be activated.
- pick Extra Rows (Optional): To pick more rows, move your finger up or down while keeping it pressed down. To pick just a few rows, you may also tap on the individual row numbers.
- Access Options Menu: Let go of your finger once you’ve chosen the rows you wish to remove. This will display a menu with several options at the top or bottom of the screen.
- Delete Rows: Locate the menu item that enables you to remove rows. This can be shown by a symbol of a trash can or by the word Delete. how to delete empty rows in google sheets To remove the selected rows, tap on it.
- Verify Deleted: Usually, Google Sheets will ask you to verify the removal. how to delete rows in google sheets mobile Verify that you want to remove the chosen rows from your spreadsheet permanently.
Please be aware that the precise steps may differ slightly based on the Google Sheets app version and operating system of your device.
How to delete every third row in google sheets
In Google Sheets, you may use the FILTER and MOD tools in combination to remove every third row. Here’s a detailed how-to:
- Add a Helper Column: To mark rows that should be eliminated, create a helper column. Assume for the moment that this is column B.
- Fill in the Formula: If your data begins at row 2, enter the following formula in cell B2:
- For every third row (i.e., rows 3, 6, 9, etc.), this formula will return TRUE; for every other row, it will return FALSE.
- Apply the FILTER function by typing the following formula in cell C2 of an empty column, let’s say column C:
- Substitute “A:A” with the column that holds your information. Only the rows you want to maintain will be displayed after this formula filters out the rows designated for deletion.
- Values can be copied and pasted over your original data in column C once you’ve filtered out the rows you wish to keep. how to delete every third row in google sheets Just be careful to paste the values over the original data so the formulae are unaffected and learn how to delete every other row in google sheets in simple and easy way from this article.
- Delete Original Rows: You can now remove the excess rows that were not overwritten and the helper column (column B) after pasting the filtered data over your original data.
Your Google Sheets document’s every third row is effectively deleted throughout this process. Be careful to review your data again before erasing any rows permanently.