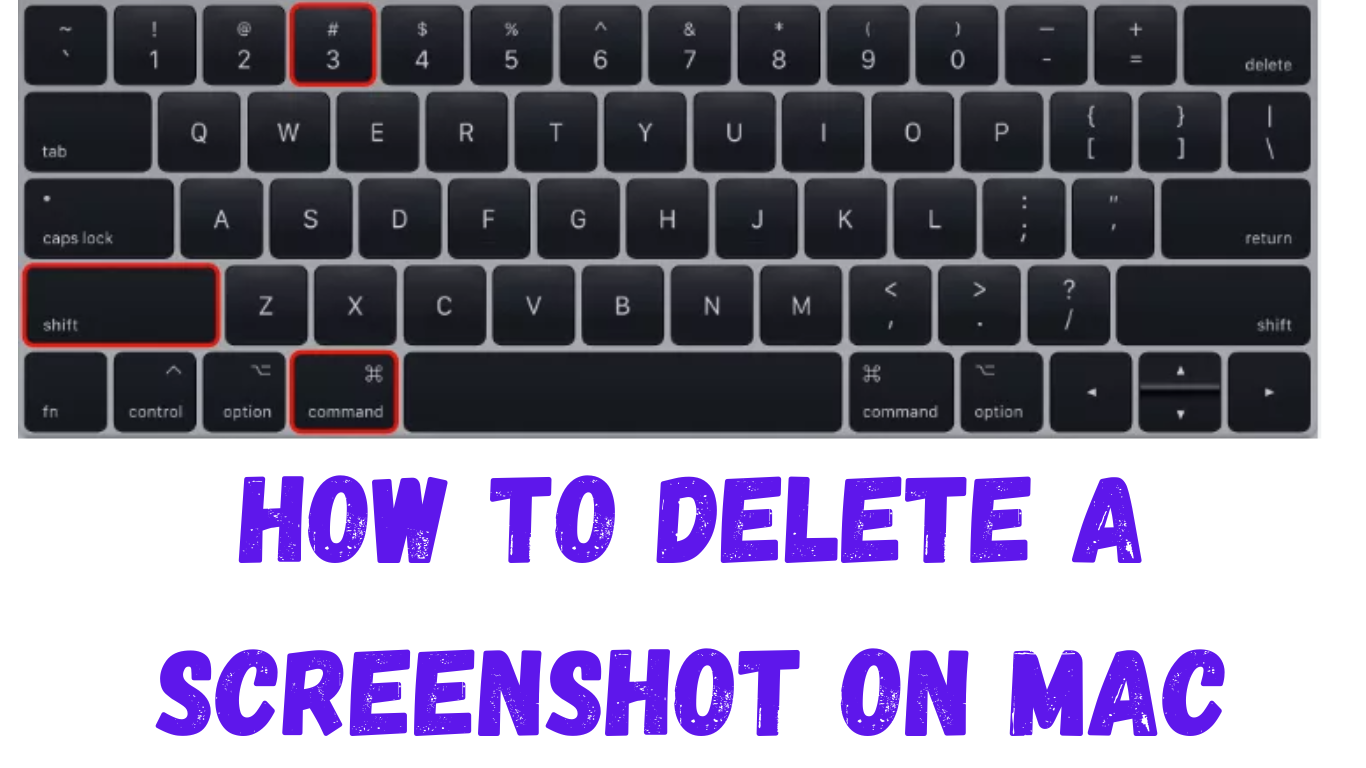Learn how to delete a screenshot on Mac
You can take the following actions on a Mac to remove a screenshot:
- Locate the screenshot: Unless you specifically choose otherwise, screenshots are normally saved to your desktop. On your desktop, look for the screenshot file icon.
- Move to Trash: Once you have selected the snapshot file by clicking on its icon, drag it to the Trash icon on the Dock at the bottom of the screen. Alternatively, you can use the context menu to choose Move to Trash when you right-click on the screenshot file.
- Empty Trash: Right-click on the Trash icon in the Dock and choose Empty Trash to permanently remove the screenshot file. When prompted, affirm the activity.
Simple Way:
- Press the Mac delete shortcuts. Press Command + Delete to send the selected screenshot to the trash.
- Press Option + Command + erase to erase the chosen screenshot without moving it to the trash.
- Right-click the selected screenshot and select Move to Trash.
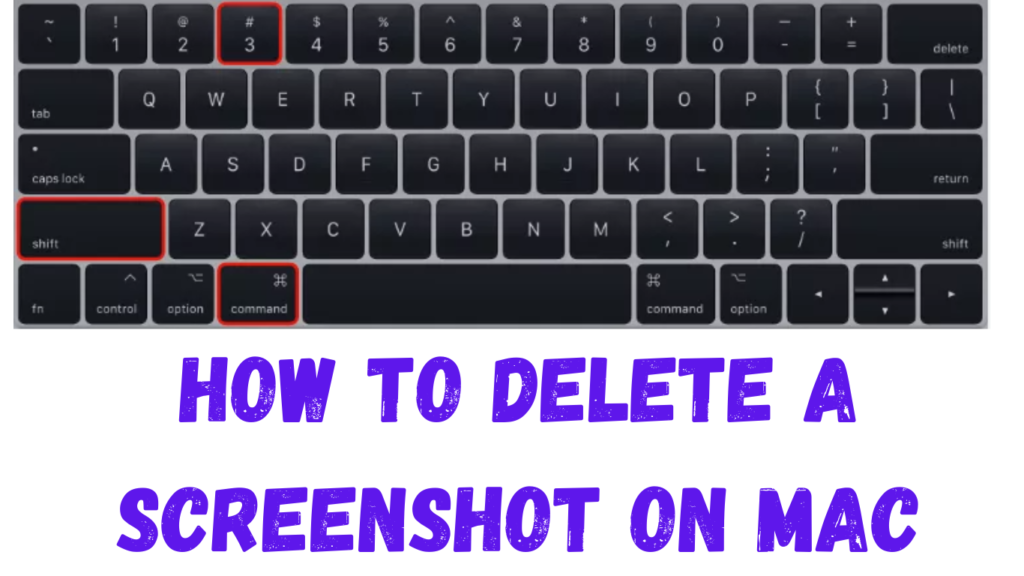
After completing these steps, the screenshot file will be permanently erased from your Mac. Remember that after you empty the Trash, how to delete screenshots on Macbook the file cannot be restored, and how to delete a screenshot on mac without deleting so be sure you no longer need it before proceeding.
how to move screenshots from desktop on Mac
On a Mac, take the following actions to transfer screenshots from the desktop:
- Click the Finder icon: Select the Finder icon, which resembles a white and blue face, from the Dock.
- Open the Desktop: The left sidebar of the Finder window contains a list of places. To see what’s on your desktop, click “Desktop”.
- Choose Screenshots: Find the screenshots that you wish to reposition. You can use Command + A to choose every file on the desktop, or you can click on each screenshot file to select it separately.
- Move Screenshots: Screenshots can be moved around the Finder window by dragging them after they have been selected. To arrange the screenshots, you can right-click and choose New Folder to create a new folder. As an alternative, you may just drop them into a folder that already exists and learn how to delete a screenshot on mac without deleting.
- Confirm Move: Release the mouse button to drop the screenshots into the new location to confirm the move. macOS could ask you to enter your password to authenticate the activity if you’re moving them to a different disc or partition.
The screenshots will be transferred from the desktop to the new location you specify after these procedures are finished and learn how to delete screenshots on laptop.
You might like this post : How to screenshot on Mac