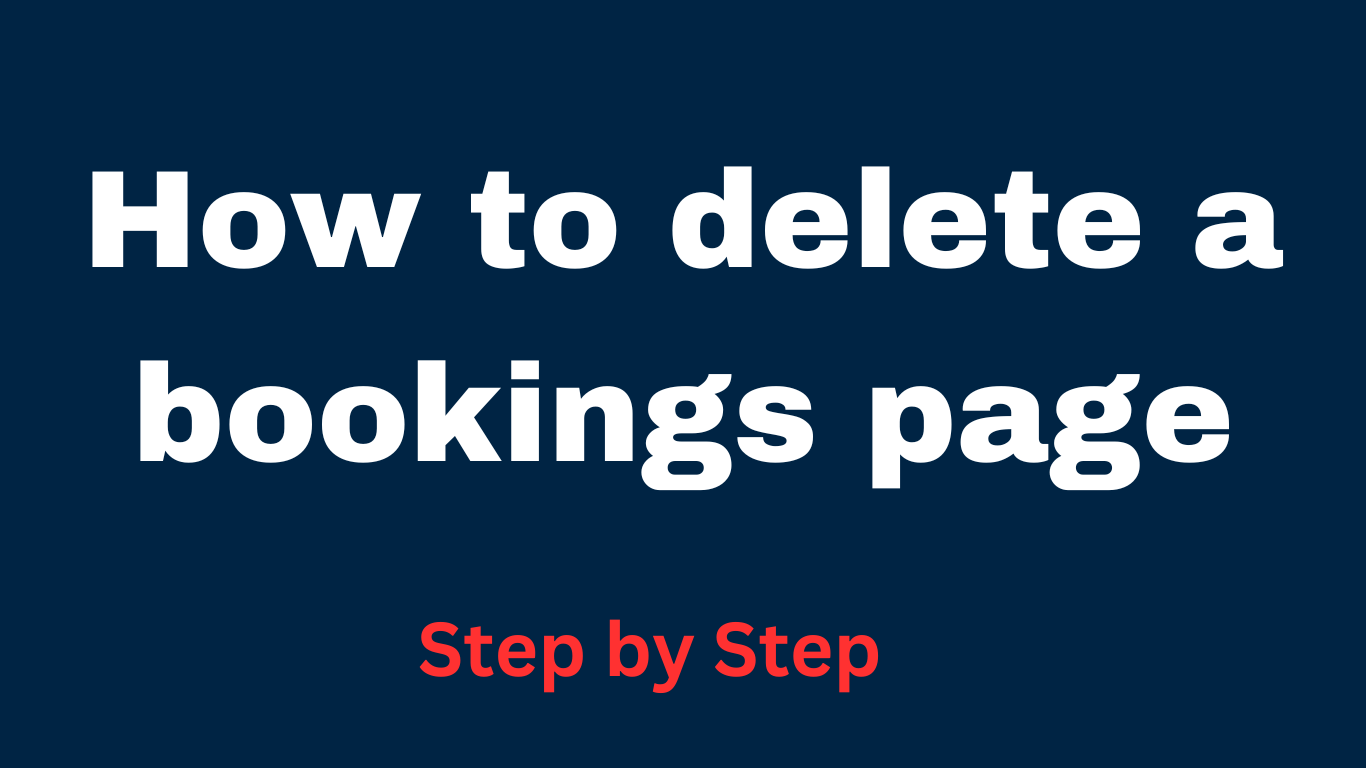Learn how to delete a bookings page
To delete a bookings page, follow the steps helpful to the platform or service you’re using to manage the bookings. This is a general guide:
- Log into the Booking Platform: Access the account linked with the reservations page you wish to delete.
- Go to the Booking Page: Locate the precise page you wish to delete. It can be listed on your account dashboard or in a section dedicated to managing pages or bookings.
- Find the Delete Option: Look for the option to delete or remove the page. This could be in the form of a button, link, or menu item.
- Confirm Deletion: Some platforms will ask you to confirm the deletion by giving a reason or clicking through a confirmation dialogue box.
- Take extra Steps: Depending on the platform, there may be extra steps or instructions to finish the deletion process. Make sure you follow them correctly.
- Verify Deletion: After completing the deletion process, double-check that the reservations page was successfully deleted. You could try refreshing the page or logging out and back in to confirm. To know How to delete a bookings page most of the
If you can’t find how to delete a shared bookings page option or are experiencing problems, see the platform’s help material or contact support.
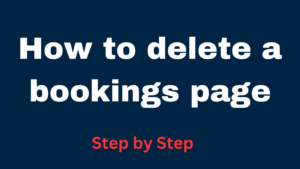
How to delete a bookings page in Microsoft
To delete a bookings page in Microsoft, use these steps:
- Log into Microsoft Bookings: Visit the Microsoft Bookings website (bookings.microsoft.com) and sign in with your Microsoft account information.
- Access Your Bookings Page: After logging in, you will see a list of your booking pages. To access the settings for the specific reservations page you wish to delete, click it.
- Open Page Settings: Look for an option or menu item labelled Settings or Manage Page. This should send you to the settings page for the specified reservations page.
- Find the Delete Option: On the settings page, there should be an option to delete the reservations page. Microsoft bookings how to delete a shared booking page, this may be labelled as Delete Page or something like that.
- Confirm Deletion: After selecting the delete option, a confirmation question or dialogue box should be displayed. Confirm that you wish to delete the page.
- Follow more Instructions: Depending on Microsoft’s interface, the deletion process may require more steps or instructions. Follow them accordingly.
- Verify Deletion: Once you’ve finished the deletion process, be sure the reservations page has been successfully erased. You can accomplish this by refreshing the page or returning to your list of booking pages.
If you run into any problems or can’t find the delete option, see Microsoft’s help page or contact their support team.
For Latest Post visit: How to delete hotspot history