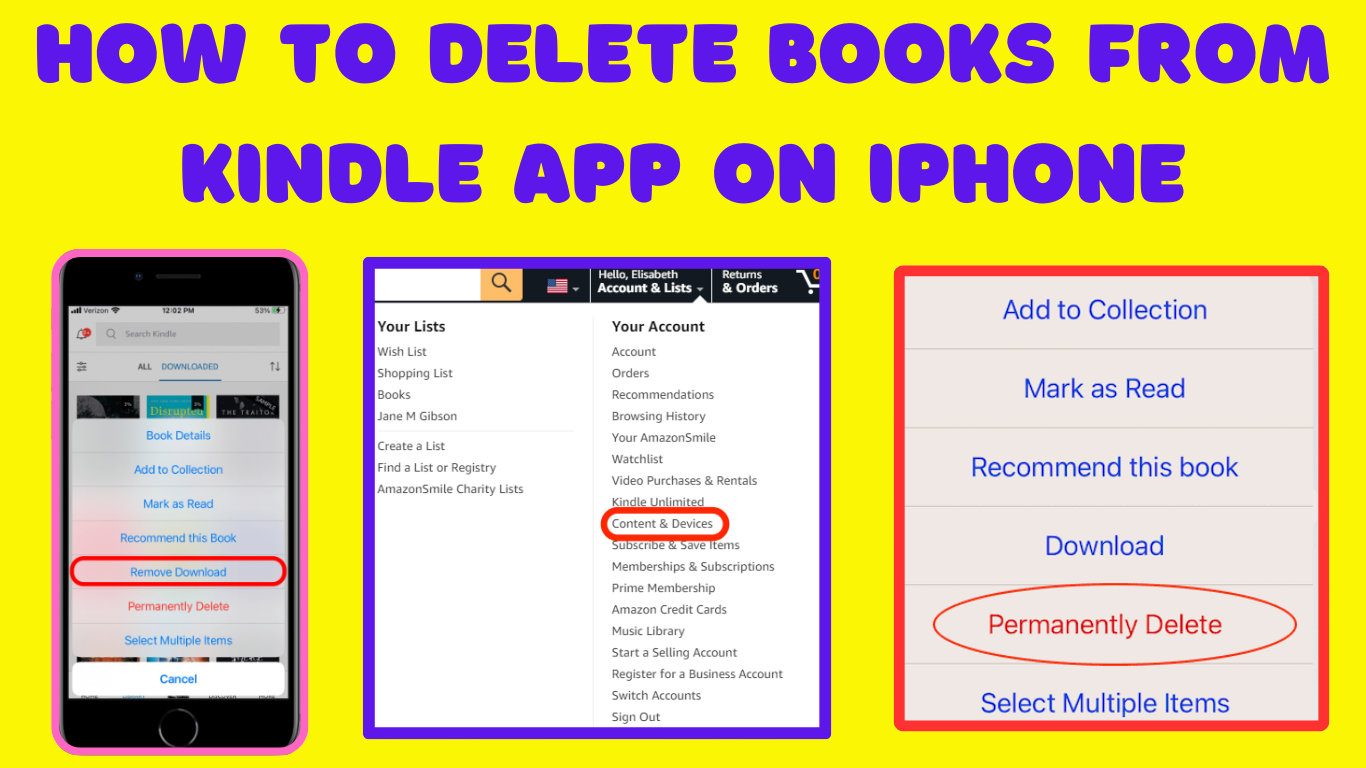How to delete books from Kindle app on iPhone:
The Amazon Kindle app transforms reading by giving users access to a wide collection of e-books on smartphones and tablets. It provides a flawless reading experience thanks to its user-friendly interface, which allows users to change font sizes, styles, and background colors. The app syncs between devices, allowing readers to continue where they left off on any device. It also includes Whispersync technology, which syncs bookmarks, highlights, and notes. A Kindle Unlimited subscription provides unlimited access to a diverse range of books, whereas Prime members receive a selection of free e-books each month. The Kindle app reinvents reading for the digital era.
To delete books from the Kindle app on your iPhone, take these steps:
- Open the Kindle app: To open the Kindle app on your iPhone, locate and tap its icon.
- Access your library: Once the app is launched, go to your library. You can normally discover this by tapping on the Library or My Library link at the bottom of your screen.
- Find the Sample Book: Scroll through your library until you discover the sample book you wish to delete. Sample books are typically labelled as such or have “Sample” in the title.
- Long Press on the book: Press and hold your finger on the sample book you wish to erase. After a time, a menu should be displayed.
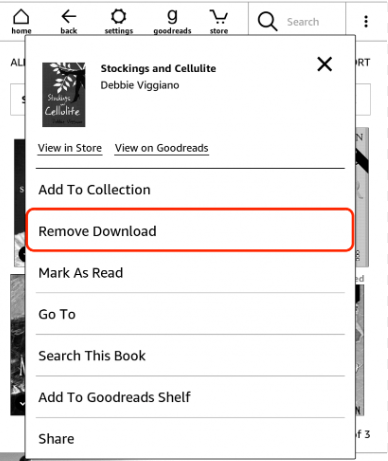
- Select Remove from Device or Delete: In the resulting menu, seek Remove from Device or Delete. Tap this selection.
- Confirm Deletion (if prompted): If the app prompts you to confirm the deletion, touch Confirm or Delete to confirm that you want to delete the sample book from your device.
- Repeat as necessary: Repeat these procedures for any additional sample books you wish to remove from your Kindle app.
Following these instructions should result in the sample book being removed from your iPhone’s Kindle app. Remember that this will only remove the book from the device you’re now using, how to delete books from kindle app on iPhone not from your entire Kindle account. If you want to permanently erase the trial book from your account, how to delete sample books from kindle app on iphone you may need to do it via the Amazon website.
How to delete books from kindle app on ipad:
To remove books from the Kindle app on your iPad, take these steps:
- To access the Kindle app, locate and tap on its icon on your iPad.
- To access your library, open the app and tap on the Library or My Library tab, which is normally placed at the bottom of the screen.
- Find the book to delete: Scroll through your library until you discover the book you wish to delete.
- Swipe to the Left: To delete a book, swipe from right to left. This action should bring up a Remove or Delete button.
- Tap the Remove or Delete button to confirm that you wish to erase the book from your device.
- Confirm Deletion (if Prompted): If the app prompts you to confirm the deletion, select Confirm or Delete to proceed.
- Repeat as necessary: Repeat these procedures to delete any other books from your iPad’s Kindle app.
- Follow these instructions to remove the selected books from your iPad’s Kindle app library.
Keep in mind that deleting a book from the Kindle app will only remove it from the device you’re currently using; how to delete books from kindle app on iPhone it will not be removed from your Amazon account or other devices linked to the same account.
How to delete books from kindle unlimited library:
To delete books from your Kindle Unlimited library, follow the instructions below:
- Access Your Kindle Unlimited Library: To access your Kindle Unlimited library, open the Kindle app or visit the Amazon website and sign in to your account.
- Go to Your Kindle Unlimited Library: Look for the Kindle Unlimited area on the app’s homepage or the Your Kindle Unlimited page on Amazon.com. Click or press it to access your Kindle Unlimited library.
- Find the book to remove: Scroll through your Kindle Unlimited library until you find the book you wish to remove.
- Click or tap on the three dots. Three dots (ellipsis) will appear next to the book you want to remove. To reveal a dropdown menu, click or tap on these dots.
- Choose Return this book or Remove from library. In the dropdown menu, look for Return this book or Remove from library. Click or tap it.
- Confirm Removal (if prompted): If the app or website prompts you to confirm the removal, select Yes or Confirm to proceed.
- Repeat as necessary: Repeat these procedures to remove any other books from your Kindle Unlimited library.
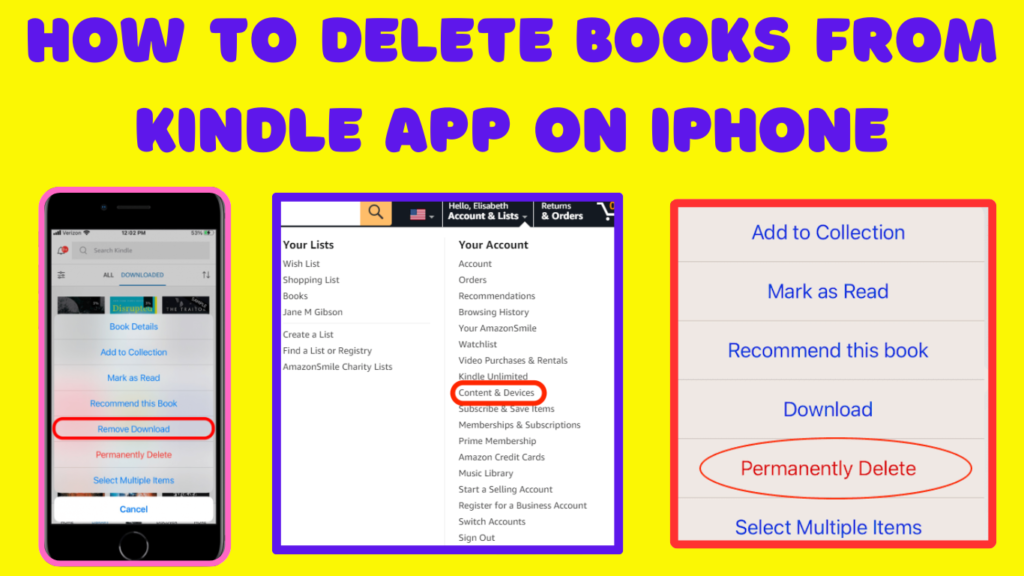
Follow these instructions to effortlessly remove books from your Kindle Unlimited library. Keep in mind that once you remove a book, it will no longer be available through Kindle Unlimited, but you can always re-download or purchase it if you want.
How to remove books from kindle but keep in library
If you wish to remove books from your Kindle device but leave them in your Kindle library for future access, you can archive them. Here’s how you can accomplish it:
- Open your Kindle device: Turn on your Kindle and navigate to the home screen.
- Find the book to remove: Locate the book you wish to remove from your device but keep in your library.
- Select the book: To select a book to archive, use the navigation buttons or the touchscreen.
- Press and hold on the book. Press and hold your finger against the book cover. This action should display a menu.
- Select Remove from Device or Archive: In the resulting menu, look for options such as Remove from Device or Archive. Choose this option.
- Confirm Removal: If prompted, confirm that you wish to remove the book from your device. This step will not remove the book from your library, but merely from your device.
- Access Archived Items: If you wish to read the book again in the future, navigate to your Kindle library. Archived materials remain available for download and reading at any time.
Follow these instructions to remove books from your Kindle device while retaining them in your Kindle library for future reference and how to delete books from kindle app on iPhone. This is a convenient approach to manage your device’s storage while still having full access to your whole library.