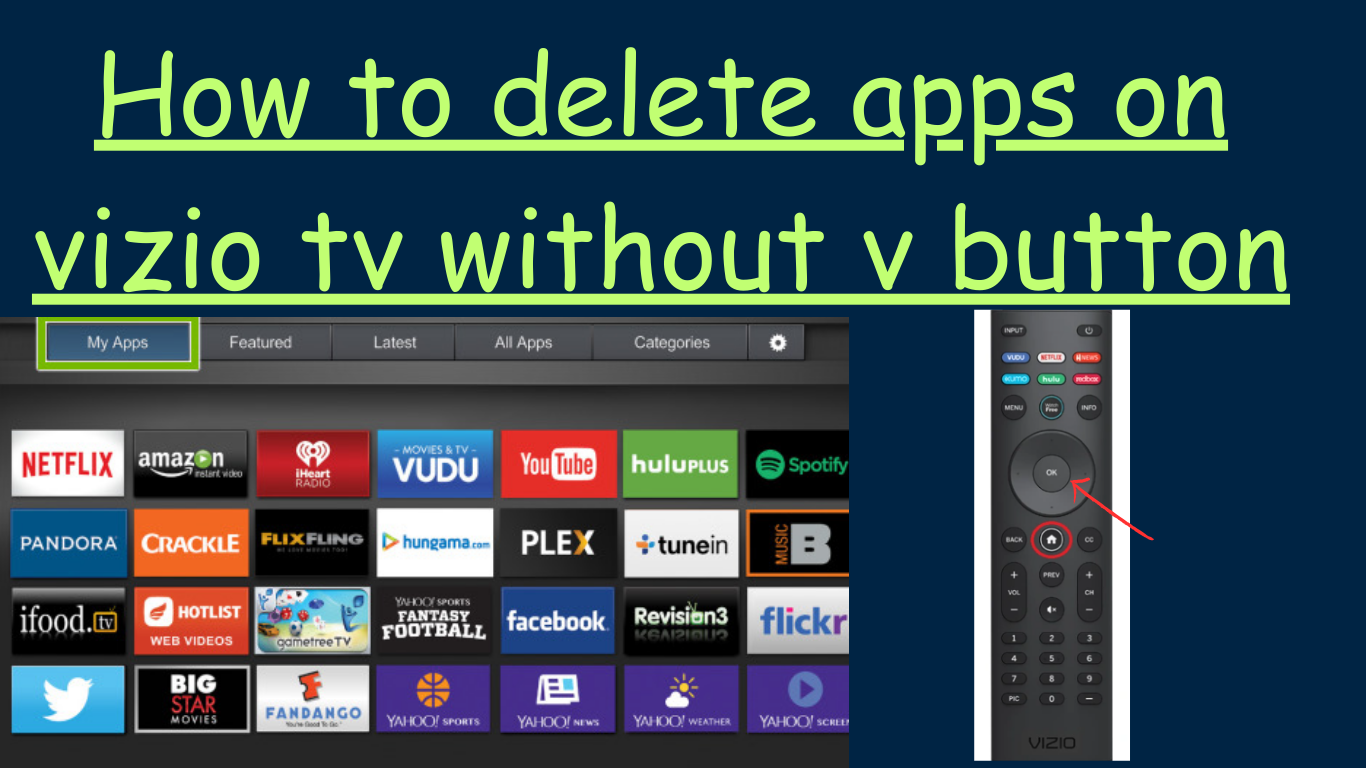How to delete apps on vizio tv without v button:
Vizio TV is a television brand owned by Vizio Inc., an American corporation based in Irvine, California. Vizio produces a variety of televisions, including smart TVs, 4K Ultra HD TVs, and other home entertainment items. Vizio TVs are well-known for giving exceptional value for money, with features typically found in higher-end models at lower pricing. They frequently include technology like SmartCast, which allows customers to stream information from a variety of apps and services directly to their TV. Vizio TVs come in a variety of sizes and settings to meet individual needs and tastes.
Try the following steps if the V button on your Vizio TV doesn’t work or if you can’t remove apps with the remote control:
- Open the App Store: Open the app store or platform from which you downloaded and installed the apps. Depending on the model of your TV, this could be the Vizio SmartCast platform or another app store.
- Find the Installed Apps:: Navigate to the app store and look for a section listing the apps you have installed. The name “My Apps,” “Installed Apps,” or a similar one may be on it.
- Select the App to Delete: Choose the installed program you wish to remove by looking through the list.
- Delete or Uninstall: The chosen app should provide a delete or uninstall option. Usually, a symbol or button—like a trash can or a delete button—indicates this option. To delete the app from your TV, choose this option.
- Confirm the Deletion: You may be prompted by certain platforms to verify the deletion. To verify the activity, adhere to the on-screen directions.
- Repeat if Necessary: Carry out this procedure once more for any app you want to get rid of.
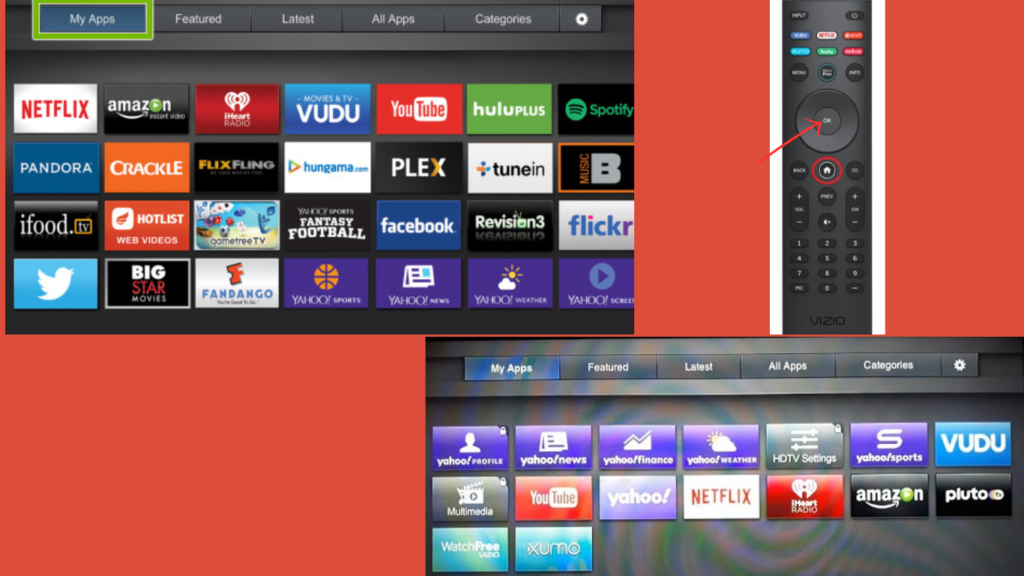
If your TV has a native app store or you can’t find the option to delete apps within the app store, how to delete apps on vizio smartcast tv you may need to consult the user manual for your specific Vizio TV model or contact Vizio customer service for help.
How to update apps on vizio tv without v button:
There are other ways to update apps on your Vizio TV even if the remote control lacks a specific “V” button. Without using the “V” button, you can update apps on your Vizio TV as follows:
- Access the App Store or Platform: To access the app store or platform where you downloaded the apps, use your remote control. Depending on the model of your TV, this could be the Vizio SmartCast platform or another app store.
- Find the Installed Apps: Navigate to the app store and look for a section listing the apps you have installed. The name “My Apps,” “Installed Apps,” or a similar one may be on it.
- Check for Updates: Navigate to the app store and look for the “Check for Updates” option. You can find this option in the settings menu or by pressing a particular button on your remote control, like the “Menu” button.
- Choose the app to update: Choose the installed program you wish to update by looking through the list.
- Start the Update: After choosing the app, check for the update option. This may be labelled as “Update”, “Refresh”, or a similar choice. Choose this to start the updating procedure.
- Observe on-screen directions: The television may ask you to verify the update or may offer more guidance. To finish the update procedure, adhere to the on-screen instructions.
- Repeat if Necessary: If necessary, repeat the procedure for each app you want to update if you want to update more than one.
You might need to consult the user manual for your particular Vizio TV model for instructions or get in touch with Vizio customer care if your TV lacks a built-in app store or, how to delete apps from vizio smart tv if you can’t find the option to update apps inside the app store.
You may like this content: Please Read: Best dating apps in Michigan